Reflect4とは?
Reflect4とはCroxyProxyが公開している、自身のドメインを使ってプロキシサイトを作成できるサービスです。
この記事を読んで、自身でプロキシサイトを作成できるようになったら、「私がプロキシサイトを公開していることは意味があるのか?」と思いますが、めんどくさいことをしたくない人が使ってくれることを期待しています。
作成方法
ドメインを用意
Reflect4でプロキシサイトを作成したい場合、Cloudflareにドメインを追加している必要があります。
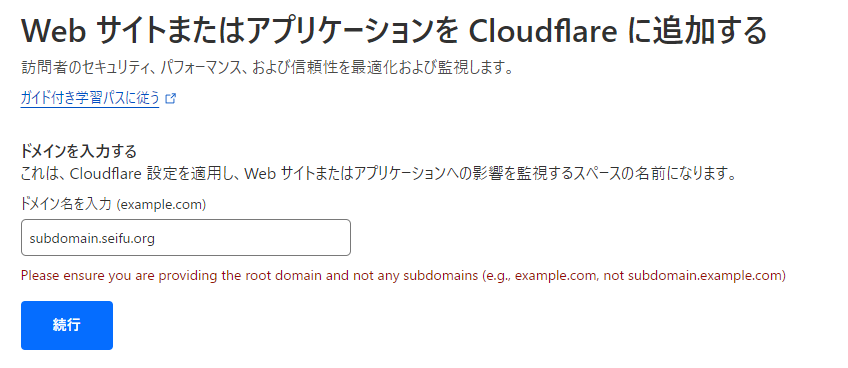
写真のようにCloudflareにはサブドメイン(subdomain.seifu.org)などは追加できず、ルートドメイン(seifu.orgなど)である必要があります。
つまり、このことは自身がドメインを所有している必要があることを示します。(ドメインのネームサーバーを変更できればOKということ)
そのため、Rammerheadなどとは違って無料で作成することは出来ません。(freenomが再開すれば話は別ですが)
Xserverドメイン、Namecheap、Cloudflare Registrar、Squarespace(Google Domainsの後継)などがありますがご自身の好きなところで取得して下さい。
継続してドメインを所持する場合Cloudflare Registrarが最安であり、おすすめです。
Cloudflareにドメインを追加
Cloudflareにドメインを追加する方法は、見れば分かると思うので説明はしないのですが…もし必要であれば、後で記事を作成します。コメントで教えてください。
ネームサーバーの変更は時間がかかるので1~2時間程度待ち、ドメインが有効になるとメールが来るのでそれまで待ちましょう。
Reflect4でユーザー登録
こちらでReflect4のサービスへユーザー登録をします。
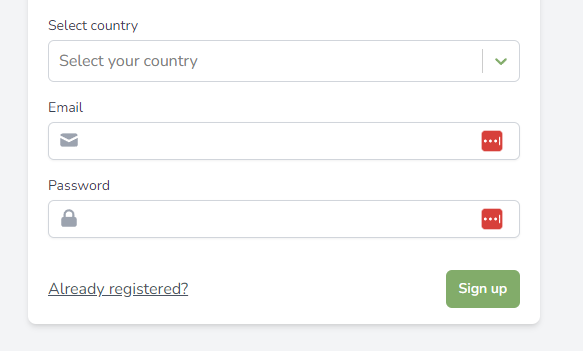
“Select country”で“🇯🇵 Japan”を選択、メールアドレス、パスワードを設定します。
そして“Sign up”のボタンを押してユーザー登録をします。
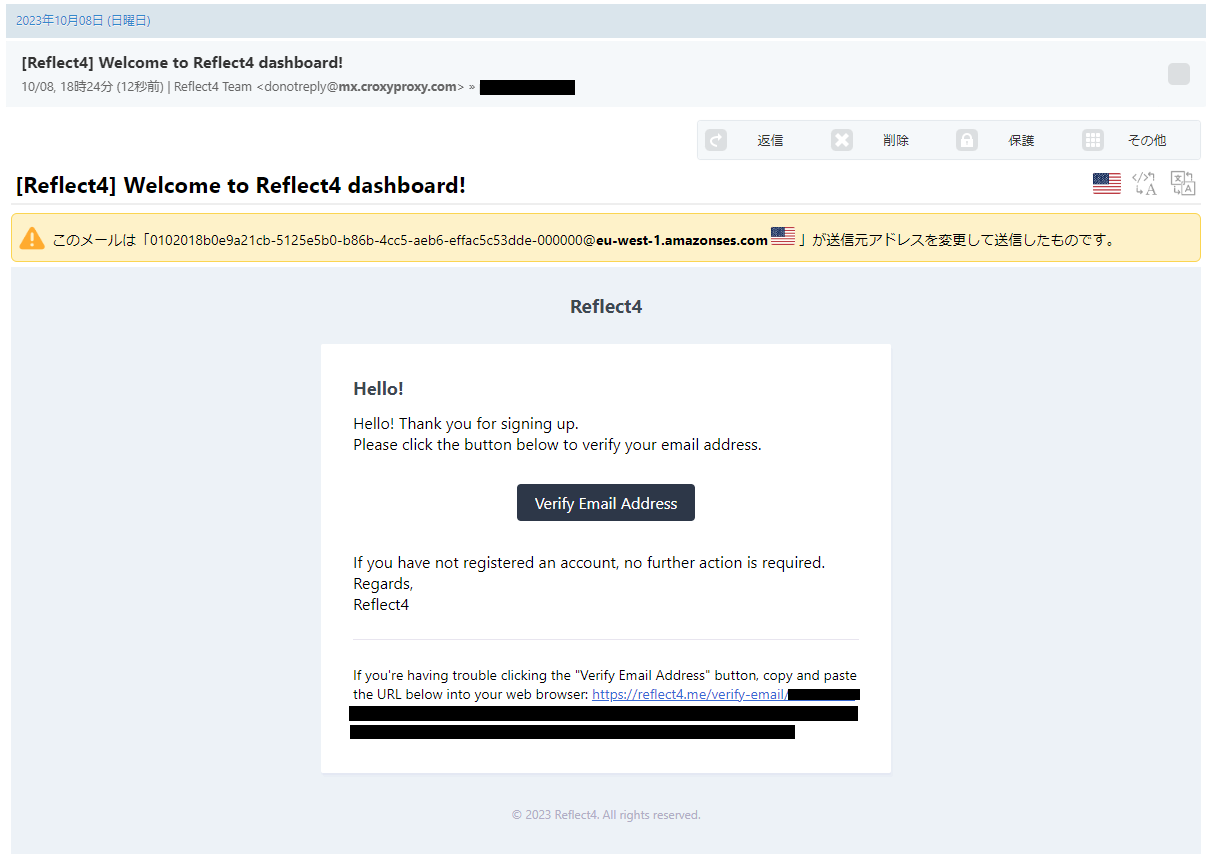
その後、登録したメールアドレスに確認メールが届くので“Verify Email Address”ボタンを押して認証します。
次回からログインするときはこのページからできます。
サイトの作成
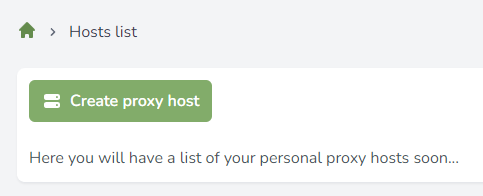
ログイン後、このページになると思いますが左上の“Create proxy host”のボタンを押します。
利用規約に同意
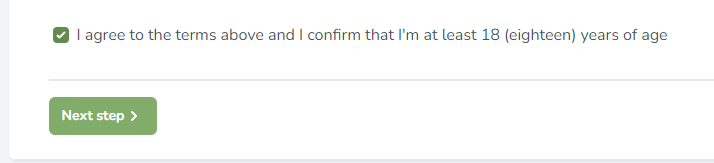
その後、次のページで利用規約に同意します。(自身できちんと読んでください)
サイトの設定
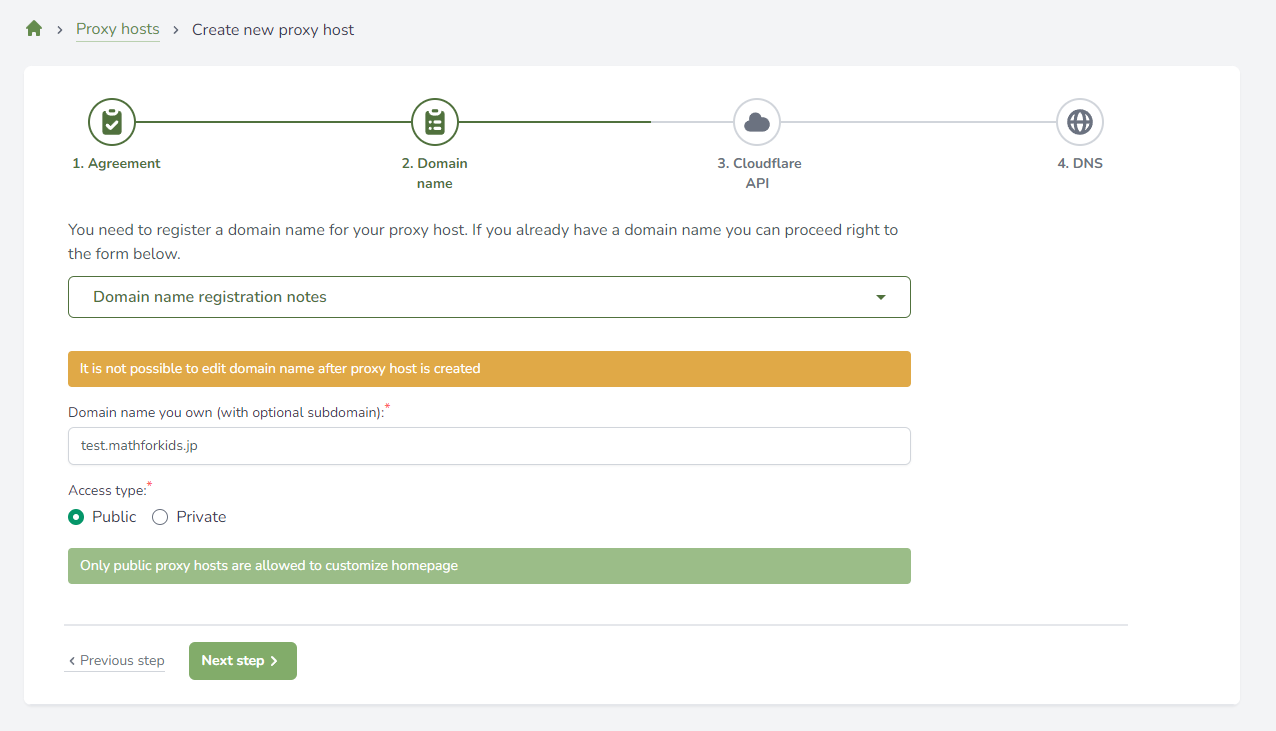
今回はtest.mathforkids.jpで作成します。
“Domain name you own (with optional subdomain)” – 設定したいドメイン(サブドメインでも可)
“Access type” – “Publice”(公開)か“Private”(アクセスに制限を掛ける)を設定
Cloudflare API Tokenを設定
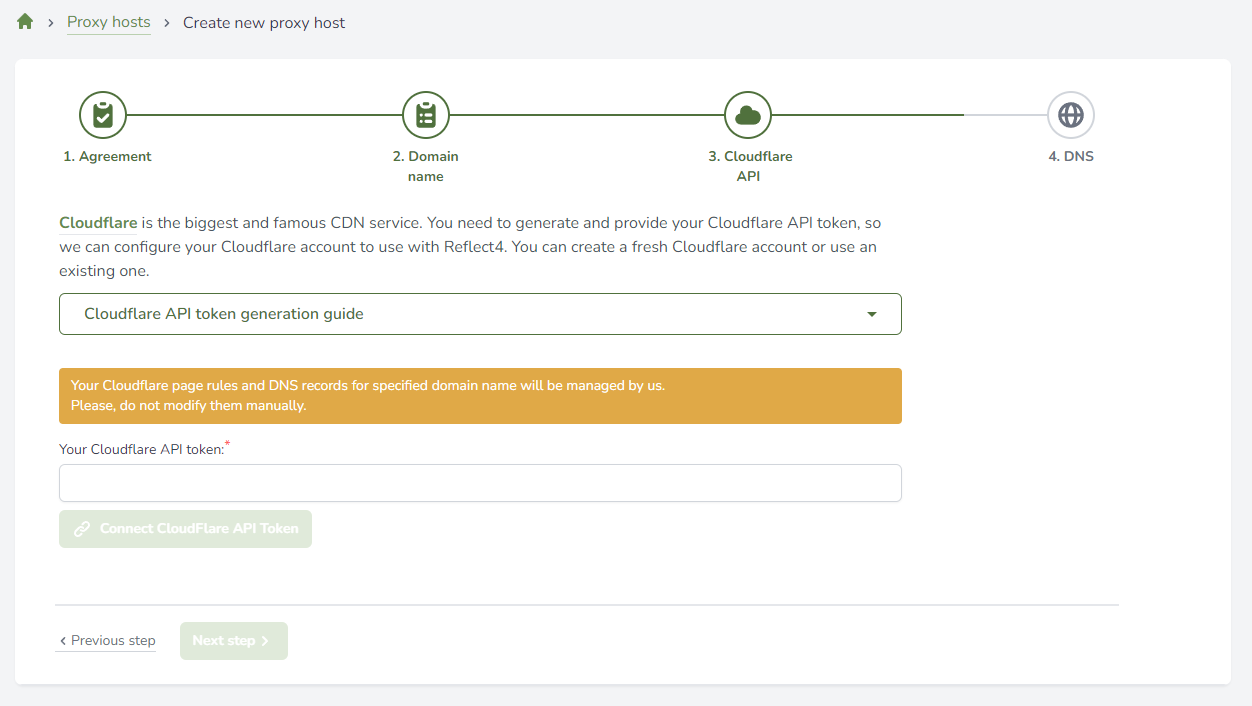
“Your Cloudflare API Token”にCloudflareのアクセストークンを入力します。
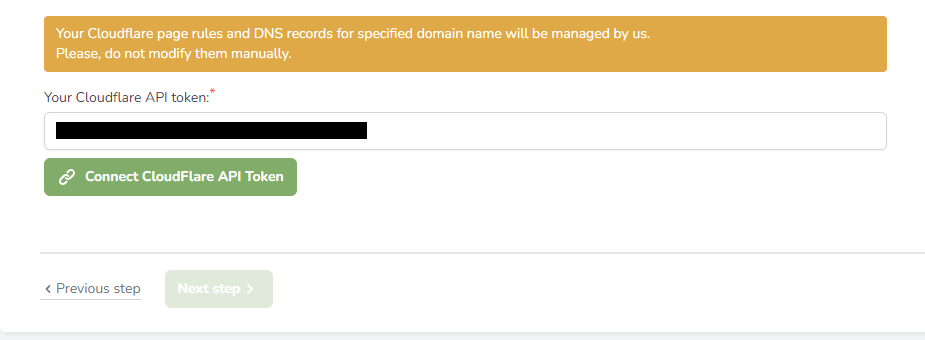
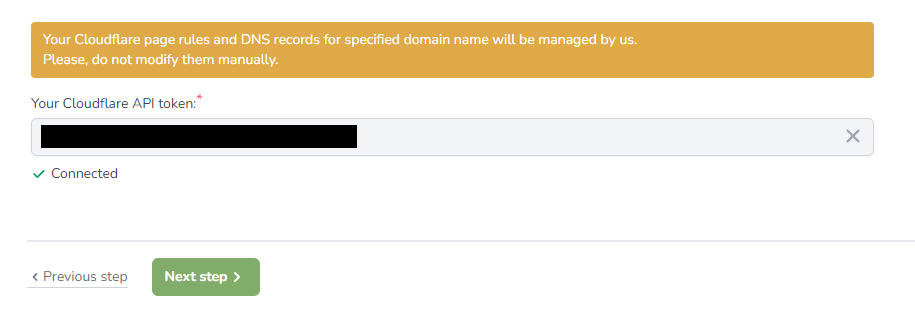
入力後に“Connect Cloudflare API Token”を押し“Next step”を押して次に進みます。
その後、何か表示されることがあるかもしれませんが、今までのガイド通りにしていれば問題は無いと思います。
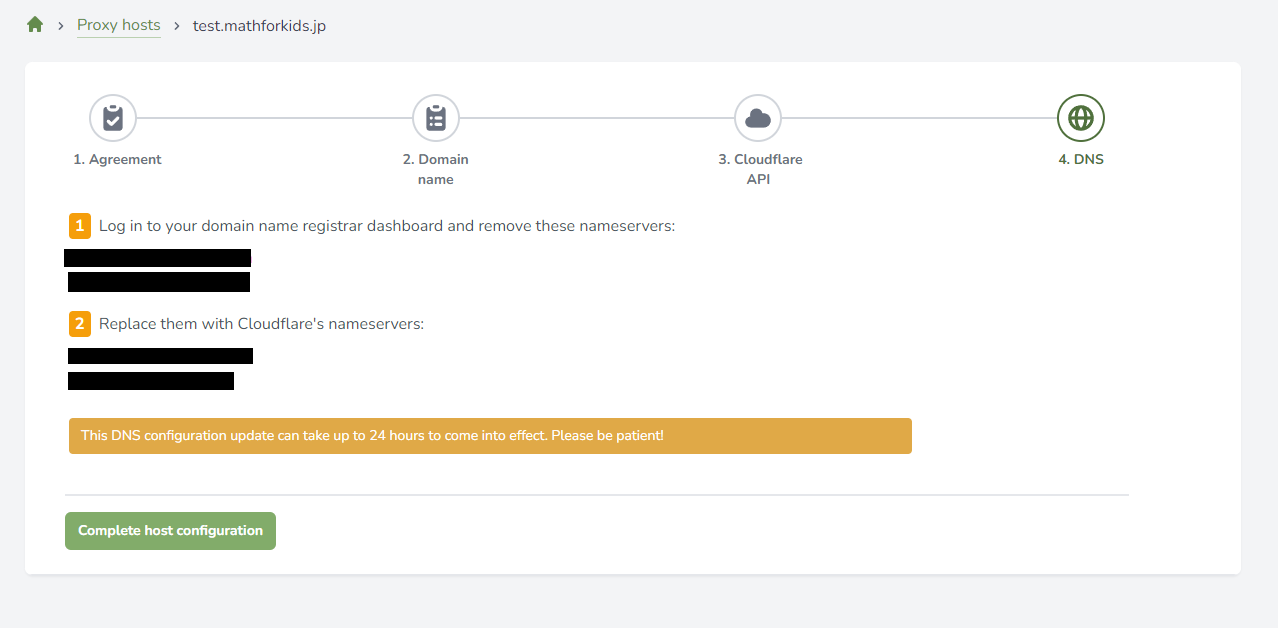
“Complete host configuration”を押して完了します。

正しくDNSレコードが自動追加されています。
サイトが審査されるのを待つ

上の写真のようになっていれば完了です。
あとはホストの審査を受けるだけですが、最大24時間とは書かれていますが24時間経っても審査が完了しない場合は、User Supportから“Your proxy host”に審査中のプロキシを選択し、“Your message”に“24時間以上経ったがホストがまだ審査中のままだ”という内容を書いて下さい。(サポートは英語のみ対応なので英語で送る必要があります。)
私は何度が審査を受けていますが、2回だけ24時間を過ぎても審査が終わらなかった時があり、その時は2回ともUser Supportから催促の文面を送ったところ、そこから数時間で審査が終わりました。
審査の完了
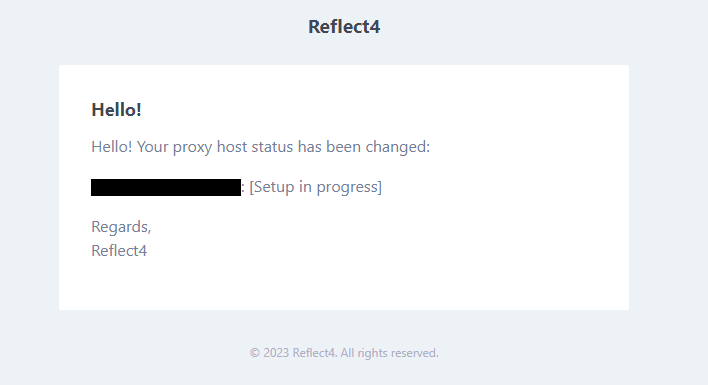
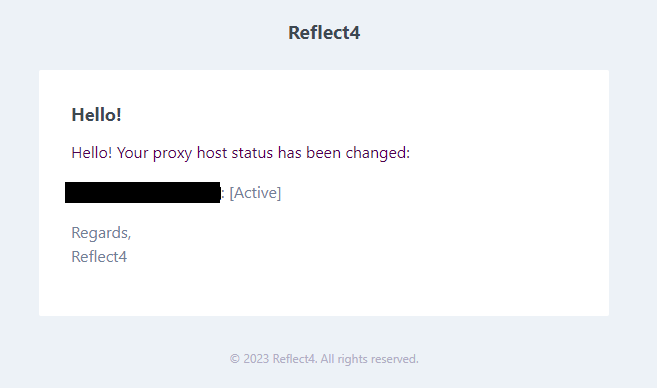
その後、通常24時間以内に[Setup in progress](セットアップ中)になったことと、[Active](アクティブ)になったことを知らせるメールが、別々で来ます。
このメールが来た時点でサイトの審査は終わっており、アクセスできる状況になっています。
今回はセットアップ完了から17時間後に、アクティブになったというメールが来ました。
サイトの設定
まず、各設定を変更できるのは、ホストが“Private”ではなく、“Public”になっており公開されている必要があります。
各設定は下の写真や説明の通りです。
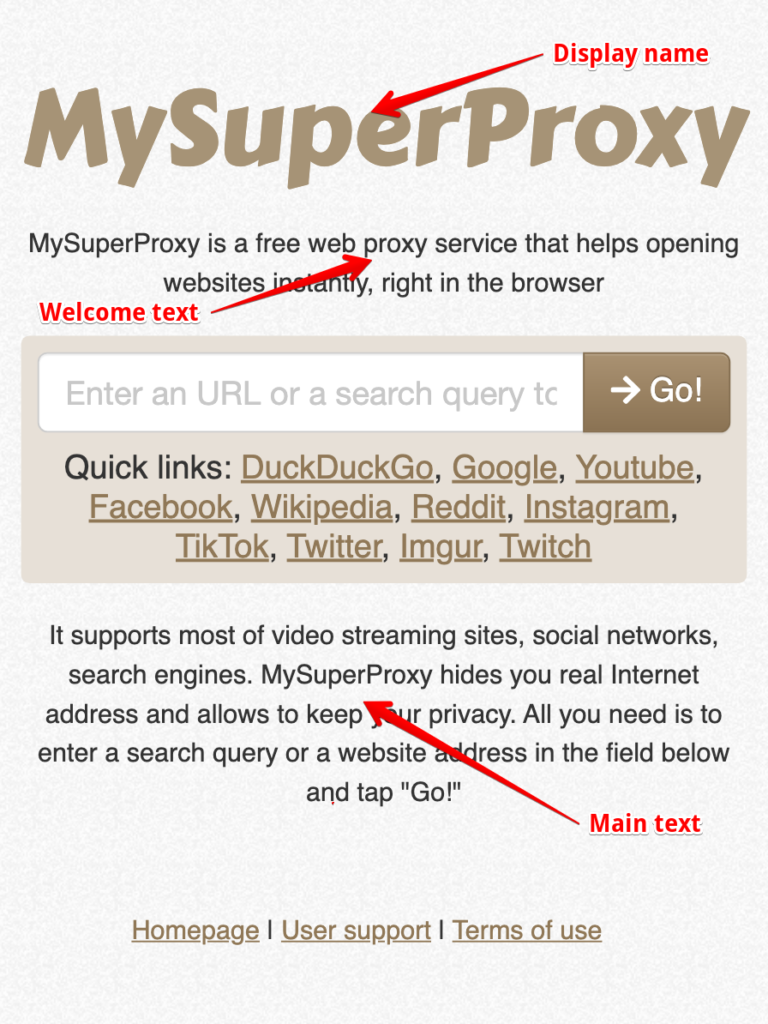
“Display name” – サイトの名前などを設定
“Welcome text” – サイト名の下、短い紹介など
“Main text” – メインの文章
画像は公式サイトから

“SEO page title” – 検索結果に表示されるタイトル
“SEO page description” – 検索結果に表示される説明
“Your ad code to display (experimental feature)” – 上下に広告を表示させることができます
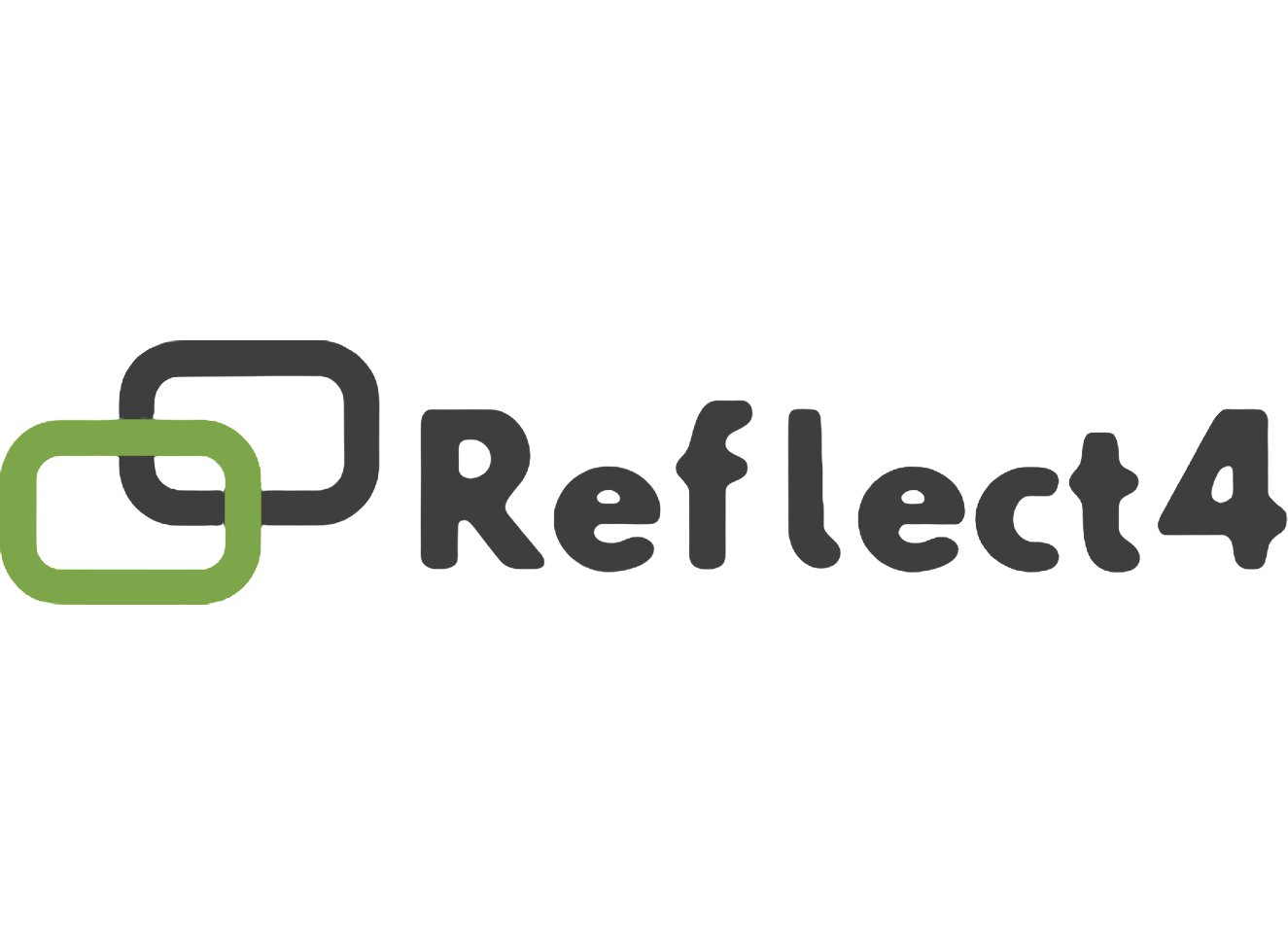


コメント
お名前.comを使うことで無料で作れると某サイトで読みました
某サイトがどこなのかは知りませんが、確かにお名前.comだと決められたドメインは最初の1個のみ無料ですね。
支払い方法は入力しないといけないのであまり他と大差はないと思いますが、
安いのは1年目だけですしね
whois代行とか契約した上で無料ってことですか。それとも、freenomみたいに1年契約なしで無料ってことですか。
1個目のみ1年間無料ってことですね
Whois情報公開代行は、確か無料で付いてきたはずです
個人的なことですけど、自分はお名前.comにあまりいいイメージが無いので使いたくはないですね